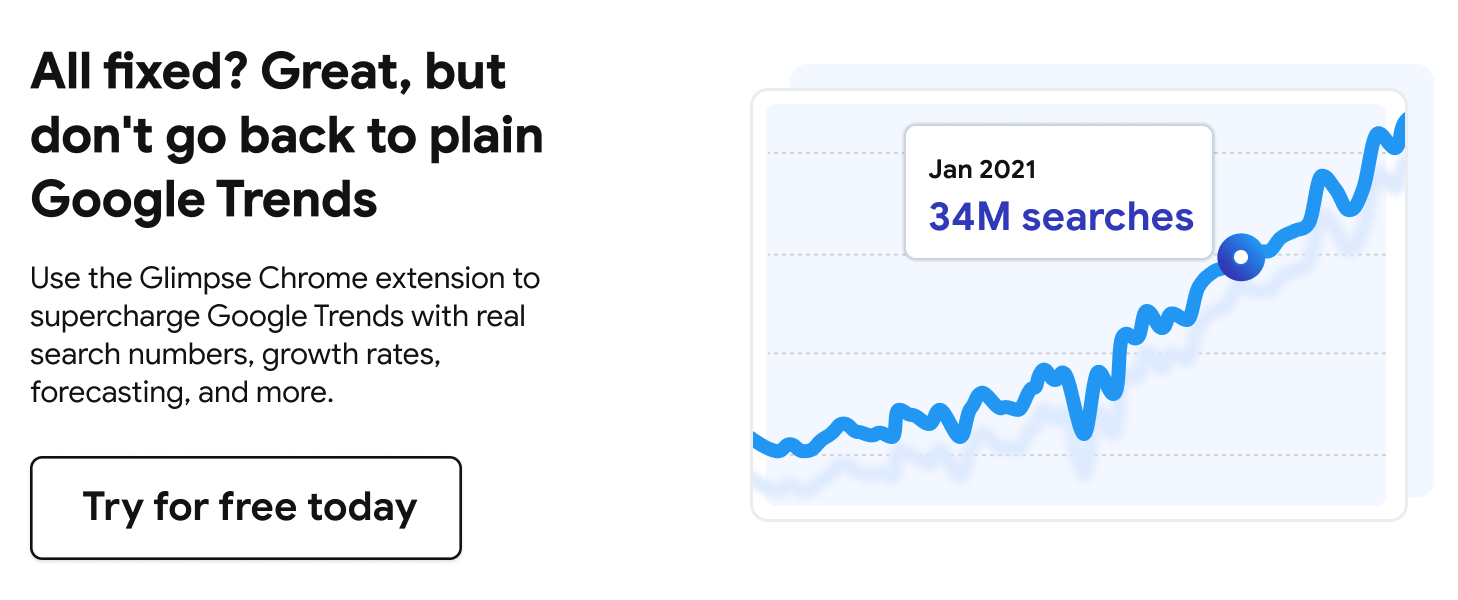Having issues with Google Trends? In this guide, we'll walk through the most common issues encountered while using the tool and how to resolve them.
Error #1: "Oops! Something went wrong"
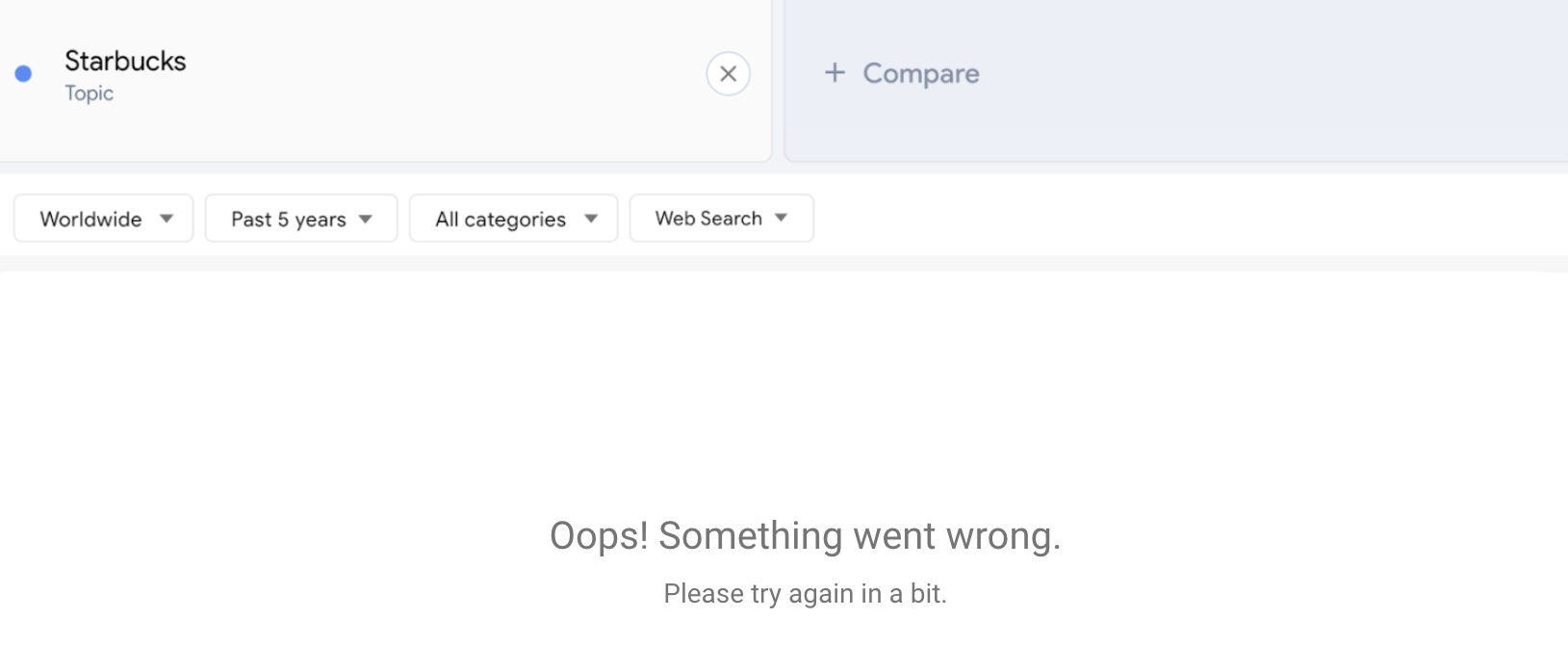
Problem: You see an "Oops, something went wrong" message when trying to use Google Trends
Why? This is a generic error that can happen for a number of reasons. It may indicate that Google is blocking your IP address, often due to too many requests – a common issue in shared spaces like offices or universities where multiple users share the same IP. Or, it could signal a problem on Google's end, like server issues or maintenance, which can temporarily disrupt access.
Solution:
Wait a few minutes and try again.
Try a different WiFi network or use a VPN, in case Google is blocking your current IP address.
If the problem persists, it's extremely likely that it will resolve itself by the next day.
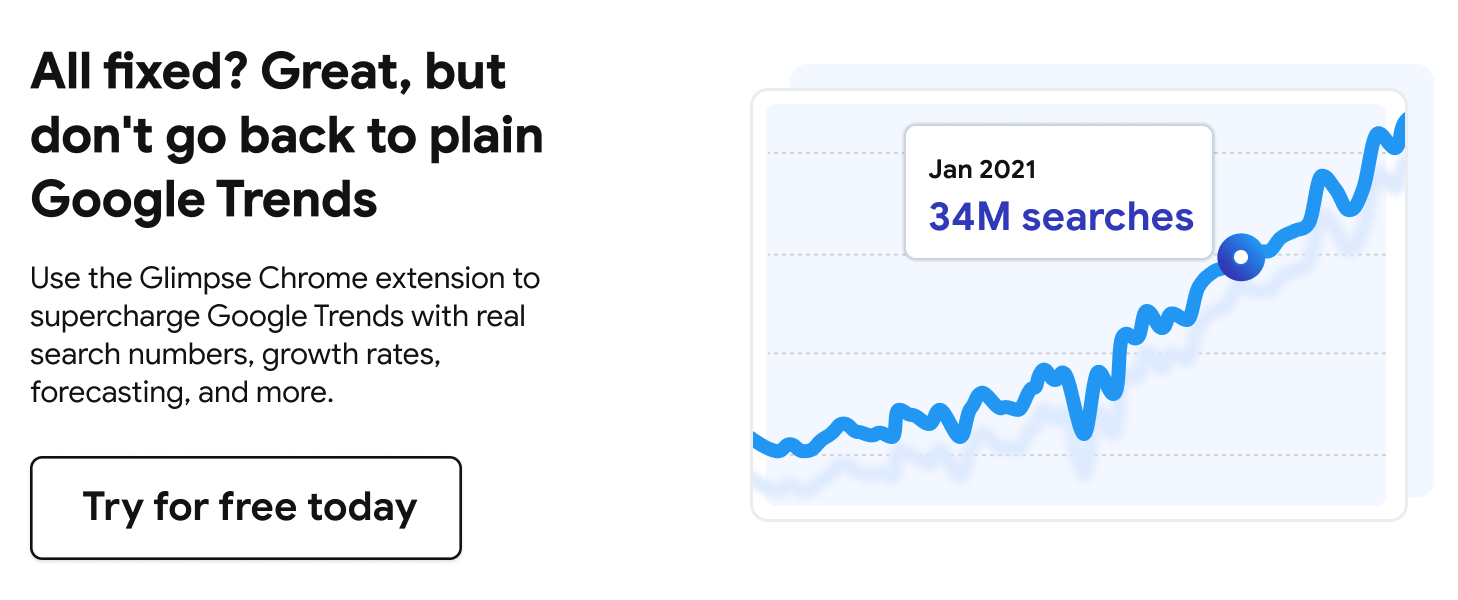
Error #2: Not enough data
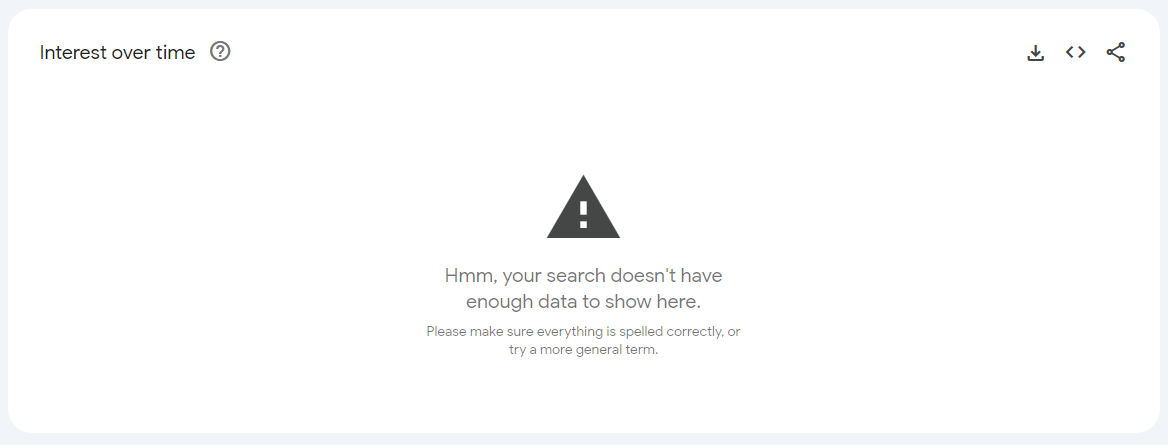
Problem: Google Trends shows "Hmm, your search doesn't have enough data to show here."
Why? This usually happens when there aren't enough searches for a particular term to generate meaningful trends. This isn’t really an error per se, as it’s not a case of something not working the way it’s intended to - it’s really just that not enough people searched the term you are looking up.
Google Trends uses a sample of Google searches. A sample is a subset of data used to represent the whole. While this sample represents only 1-5% of total searches, it's still based on billions of searches per day, making it statistically significant. This sampling method allows Google to process data quickly and provide near real-time insights. However, for less popular search terms or in regions with lower search volumes, you might encounter the "Not enough data" message. It usually takes several hundred searches per month to start seeing activity in Google Trends.
Solution:
Ensure that the search term is spelled correctly.
Try using a broader, more popular keyword that's related to your topic. The best way to broaden a term is to remove words from the query. For example, if a search for "keto diet cookies" returns this error, change your search term to "keto cookies."
Extend the time range of your search to capture more data, such as expanding to the 5-year timeline or the 2004-present time range.
Error #3: 429 error
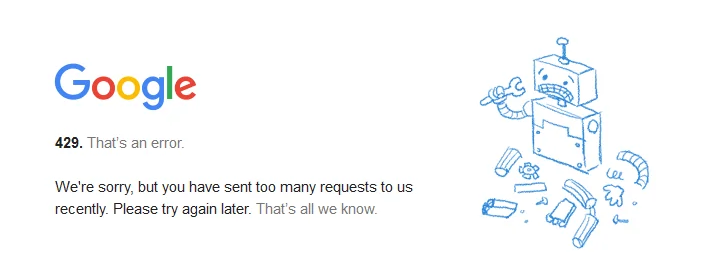
Problem: You receive a 429 error when trying to access Google Trends.
Why? This is because Google thinks you're scraping its data, even though you may not be. This can make it seem like Google Trends doesn't work or is not loading properly. You may also get this error if you’re trying to scrape Google Trends.
Solution:
Reduce the number of requests you're making to Google Trends. Make no more than a few hundred per day to stay clear of the limit.
Be aware that Google often blocks users based on IP address. So if you're in a shared office space or on a university campus, multiple users might be seen as a single user, making it easier to get blocked.
Try using a VPN to change your IP address. Be cautious though, as excessive VPN usage can also trigger blocks.
Error #4: Blocked
Problem: You're unable to access Google Trends and suspect you've been blocked.
Why? As with the 429 Error, this often occurs in shared spaces where multiple users share an IP address or a single user makes too many requests within a short time.
Solution:
Wait a bit (usually a few hours to a day) before trying again.
If possible, try accessing Google Trends from a different wifi network.
Error #5: Blocked for students
Problem: Google Trends, ironically, is often blocked on university campuses due to the high volume of requests from a single IP address – Google thinks a single user is making a ton of searches because all students are sharing the same IP address. For example, if Google Trends allows 300 requests per IP per day and there are 100 students on campus using Google Trends, each student can only make about 3 requests per day on average before getting blocked.
Solution: Use a VPN or try a different wifi network.
Error #6: "Too many requests"
Problem: Google Trends is telling you that you've made too many requests in too short a period of time.
Why? This is similar to the 429 Error and Google may think that you are scraping data.
Solution:
Reduce the frequency of your requests to Google Trends.
If you're in a shared space (office or campus), your IP might be shared with others, making it more likely to hit Google Trends' rate limits faster than you otherwise would if you were at home. Wait for a period before trying again, or try from a different network if possible or use a VPN.
Error #7: "You don't have access to this service."
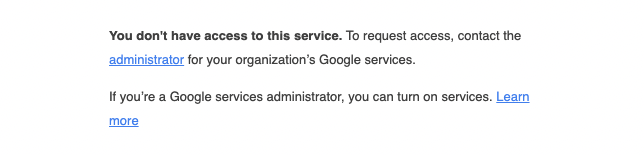
Problem: You're seeing a message saying you don't have access to Google Trends.
Why? This error is quite uncommon but can happen for a few reasons, including Google account issues, regional restrictions, or network problems.
Solution:
Ensure you're logged into a Google account.
Check if Google Trends is available in your country. While Google Trends is available worldwide, there are exceptions: North Korea, China, and Iran. Users in these countries may encounter this error.
If the problem persists, contact your network administrator or IT department for assistance, especially if you're at a school, co-working space, or office.
General guidelines for avoiding Google Trends issues
To minimize the likelihood of encountering errors while using Google Trends in the first place, consider these preventive measures:
Use a VPN if you’re at school or in an office: This helps avoid sharing request limits with others and reduces the risk of being blocked.
Pace your requests: Limit your daily queries to no more than 200 per day to avoid triggering the 429 Error or being blocked. Stay well below this limit and spread your research over multiple days if necessary.
Don't repeatedly search the same keyword: Mix up your search terms and avoid repetitive queries to reduce the risk of being flagged as a bot.
Use broad terms: Start with broader search terms and then narrow down to more specific queries to avoid "Not enough data" errors.